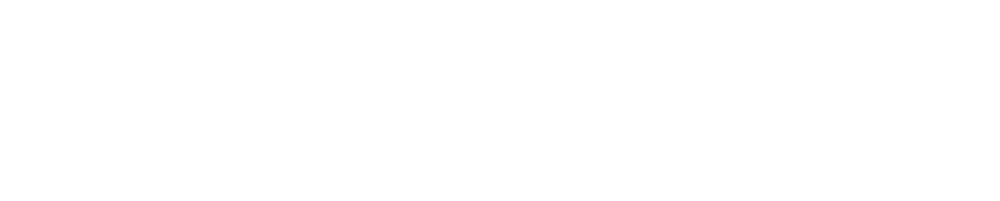Manage your menu
Create, update and delete menu items
Chris
Last Update 5 years ago
Find your menu
1. Open up the BrewRound seller app.
2. Click on the "Home" menu item
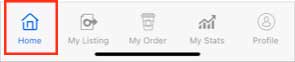
3. Click on the "Product" menu. This is just below the header section of the home page.

Now you will be able to see your menu in its current state.
Add a menu item
1. Scroll to the bottom of your menu and press the "New menu item" button
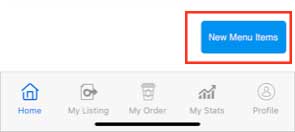
2. Complete menu item details
- Item name
- Choose photo (we provide you with a selection of stock imagery if none match your needs select the BrewRound icon image)
- Sizes (select small, medium or large and add the relevant price for the size)
- Choose a category (select the category that best matches the product listed)
- Enter a description (optional)
- Additional requirements (this is where you add any optional extras. For example different kinds of milk, flavoured syrups or toppings)
3. Once you have entered all of the relevant information click "Done" in the top right of the screen.
Edit an existing product
To edit an existing product click on the "edit" button for the menu item you wish to amend.
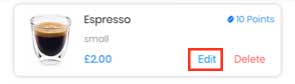
From here you will have access to all the fields you previously had when creating your menu item. Make the amends needed and then save these by clicking "Done" in the top right of the screen.
Delete a menu item
To delete a menu item click on the "delete" button on the menu item you wish to remove.
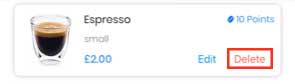
You will be asked to confirm you want to delete the item. If you do press "delete", if you change your mind press "cancel"