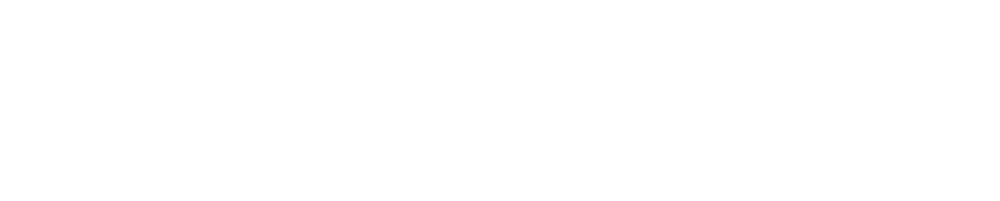Updating your coffee shop information
Add, remove or update your coffee shops information
Chris
Last Update 5 years ago
In this post, you will find out how to update all the core information that will show for your coffee shop on the BrewRound app.
Firstly, you need to login to the BrewRound seller app. When you login you need to select "edit info" at the top right of the screen.

You will then be greeted with all the options available to your coffee shop.
Add you photos
In this section you can click on existing images, or placeholders to replace them with other imagery.
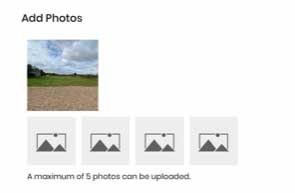
Main coffee shop information
In this section, you will find the following
1. Shop name - the name of your coffee shop)
2. Branch (optional) - if you have multiple locations you can add the differentiator here.
3. Current location - click on the icon to the right of the field.
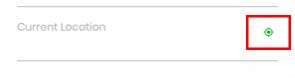
You can then move around the map icon to exactly mark the location of your coffee shop. Once you have lined it up just right, press the back arrow at the top left of the screen.
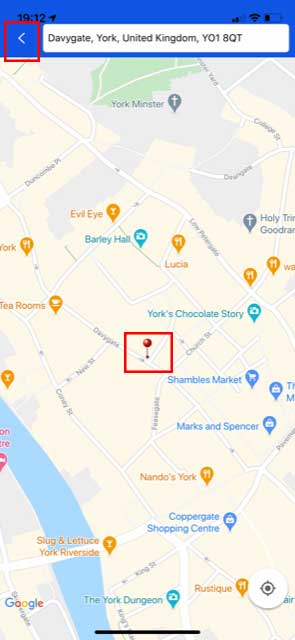
4. Country - use the dropdown to find you country
5. Region - use the dropdown to find your region
6. City - type in your city
7. Phone (Optional) - if you want a phone number for your shop to appear on your profile add it here
8. Postcode - enter your postcode
Opening times
Click on the plus icon
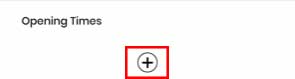
You will then be shown a list of days of the week. Ticket the relevant days you are open and select the open and closing times.
Once you have selected these press "done" in the top right.
Make sure you are happy with the times set as your shop will be open to receive orders during these times.
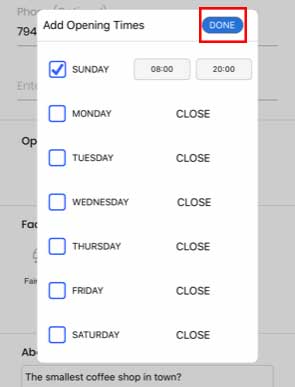
Facilities
Select the relevant facilities that are relevant to your coffee shop.
Firstly, press the plus icon.
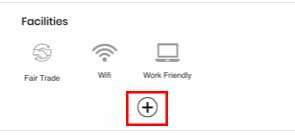
Next tick the facilities applicable to your coffee shop. Once selected press "done" in the top right.
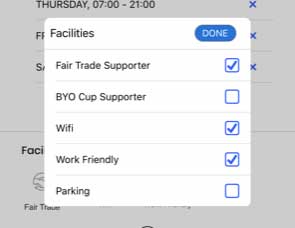
Coffee shop description
This section of copy will appear in your profile for app users to see. Feel free to type as much or as little as you want!
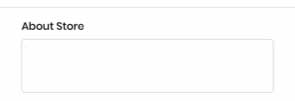
Saving your coffee shop information
Now you have made all the changes we need to make sure it is saved!
All you have to do is press the "save" button at the very bottom of the page or press "done" in the top right of the screen.
You will then be shown a confirmation things have saved successfully and be returned to the homescreen.
If you haven't completed all of the mandatory fields, you will be prompted to complete the ones that haven't been done.